Author: Originally compiled by: Randy Cayea
Edited and Screenshots added by: Randy Cayea
1. Running Bygfoot
There are two possible ways to run Bygfoot.
If you have installed it system-wide, the executable will be in the $PATH environment so you only need to type bygfoot at a command line
to run it.
If you are using locally the compiled binary you will need to use a
terminal window to enter the directory where the executable is and type
./bygfoot.
TIP
: Add an alias `alias bygfoot=’path_to_the_executable/bygfoot -d path_to_the_support_dir’ to your $HOME/.alias` file and you’ll be able to
run Bygfoot from anywhere. Example: `alias bygfoot=’/home/john/games/bygfoot/bygfoot -d /home/john/games/bygfoot/support_files’`.
Upon Clicking on Bygfoot in the games menu, this is the window you will see. Click “Start new game” to begin a game.
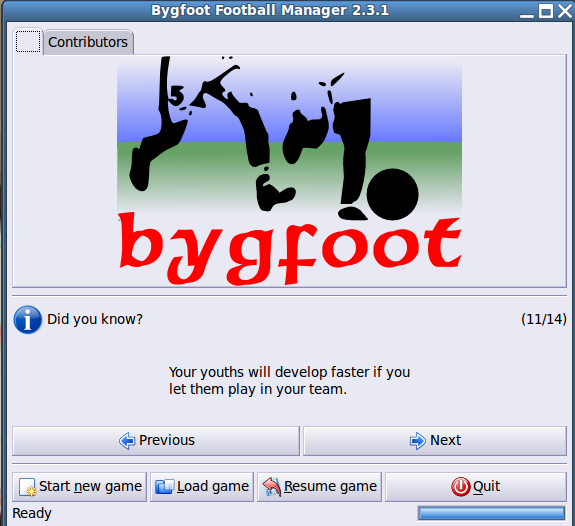
2. The Start-Up Window
Upon starting, Bygfoot will show you a window containing the following sections (downwards):
2.1 Team Selection
This is a list of 114 teams you can choose from. By default, this list contains English teams (because England is Bygfoot‘s default country). To select a team you can either click or scroll down with the arrow keys. You can also use the scrollbar to navigate through the list.
2.2 League Selection
The second row asks you which League you want to play in. By default the “Current League” option will be selected. This means that if you choose a team from 5th division it will play 5th but if you choose a team from Premier League it will play Premier League.
The other options are:
- Top League : You will start in 1st league, regardless of the team you choose.
- Bottom League (the hard way) : You will start in 5th league, even if you choose a 1st league team.
- CL : Champions’ League only.
- CWC/Conm. : You will only play the Cup Winners’ Cup.
- UEFA/Sul-Americana : You will only play the UEFA Cup.
2.3 Country Selection
The third row allows you to select which country to play with. The current Bygfoot version is shipped with 8 country files: England (default), Germany, Italy, France, Spain, Romania, Brazil and Poland.
If none of them pleases you (or if you wish to play a different one) you can select a custom country file by clicking the “Select a country file” button.
2.4 Team Options
Here are some options affecting the team definitions:
- Don’t load team definitions – will cause Bygfoot to generate all teams from scratch. All teams will be composed by randomly generated players.
- Load only names from team definition file – will cause Bygfoot to attribute random skills to players.
- Load my team from definitions file – will cause only your team to be read from definitions. The others will be full of “nobodies”.
The button labelled “Start Bygfoot Team Editor” will start Bygfoot in editing mode, allowing you to create or modify teams.
2.5 File Options
- You can start playing with the selected (or pre-selected) options by clicking “OK”.
- You can leave Bygfoot by clicking “Cancel”.
- Or you can load a saved game by clicking “Load game”.
3. Game Interface
After the Start-Up Window, Bygfoot will generate the game and the playing window will appear, containing the following elements:
3.1 Menu Bar
The menu bar contains nine menus: File, Options, Figures, Team, Player, User, Financial/Stadium, Stats, Help. Listed below are the options when you click on any of the nine buttons in the menu bar.
Menu Bar → FILE
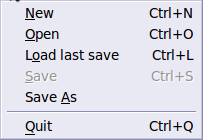
- New
- Open
- Save
- Save As…
- Preferences
- Start Bygfoot Team Editor
- Quit
Menu Bar → OPTIONS Preferences Lets you edit game preferences such as Gamplay, Live Game, Training Camp, and News.
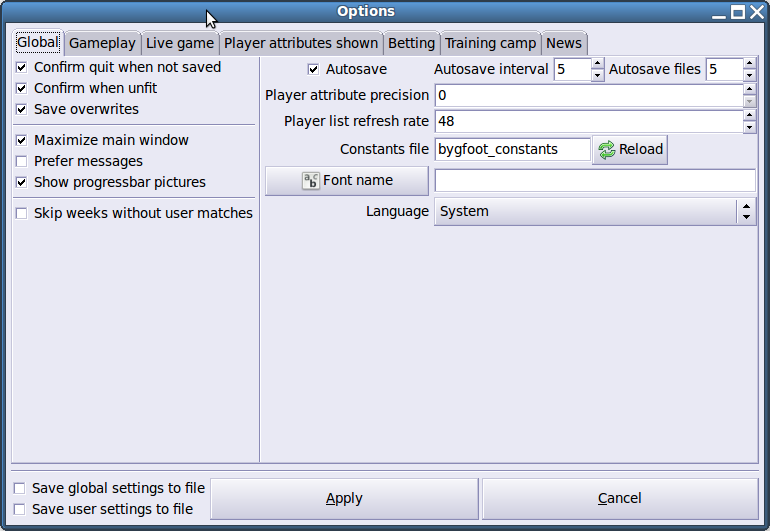
Menu Bar → FIGURES
This is the drop-down menu of the figures section.
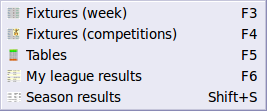
Fixtures (week)
In the right hand pane, this will show the scheduled games for major competitions for the coming week.
Fixtures (competitions)
List all the games for each level of competition
Tables
Displays the position of each team in the standings for your football league
My League Results
Shows a comparison of results for the home/away fixtures for each team in your league.
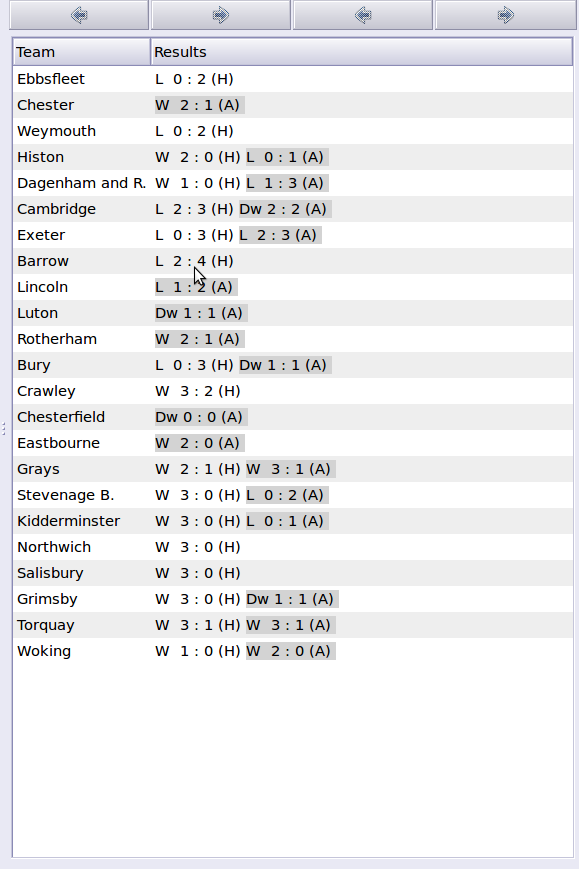
Season Results
Shows a week-by-week list of results for your football team.
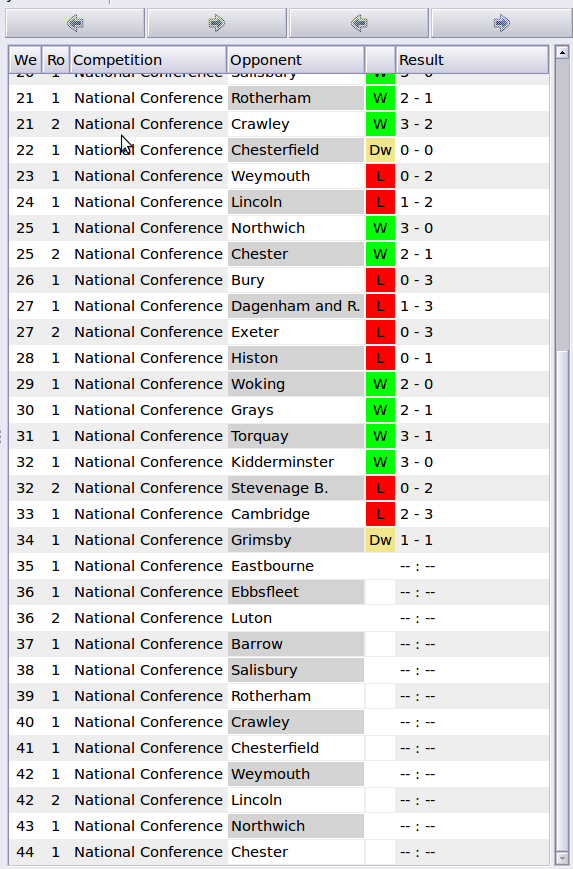
Menu Bar → Team

This is the drop-down menu seen once you click on the Team menu. Below are more specific pictures of each sub-menu.
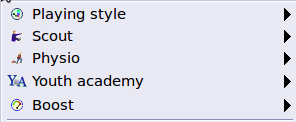
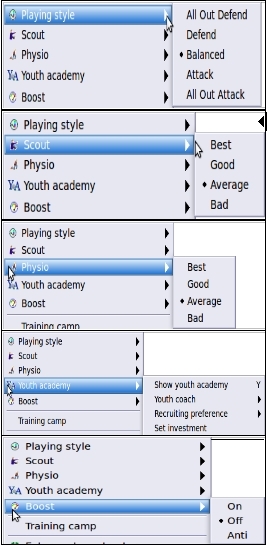
Menu Bar → Team
These are the first group of options in the Team menu (options menu seen above, menu specific seen to the right)
Playing Style – Set how your team plays. Are you more of a defensive or offensive manager? Options include: All out defend, Defend, Balanced, Attack, All out attack
Scout – Decide what quality of a scout you want. The better the scout, the more he cost, but the better reports you get and the better players are found.
Physio – Much like a scout, the more money you spend on your physio the better information you receive from your physio.
Youth Academy – The more money spent on your Youth Academy, the better youths you will discover and they will develop quicker.
Boost – You may give your team an overall boost by selecting “on” or you may be sure to never give a boost by selecting, “anti”.
Menu Bar → Team → Training Camp
Training Camp – This is where you decide how much time and money you want to spend on training and recreation during training camp.
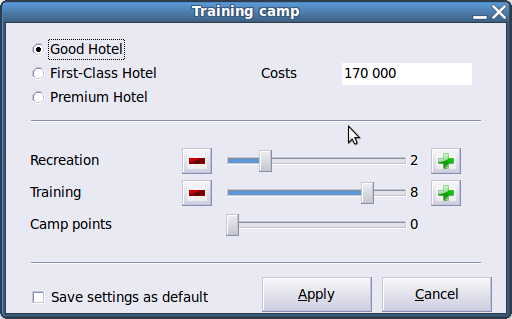
Menu Bar → Team → Enter Custom Structure
Enter Custom Structure – This is where you can set your team to a specific formation, such as 3-5-1 or 4-4-1-1.
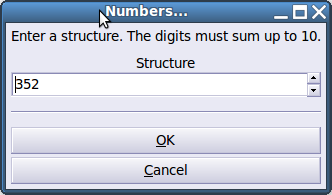
Menu Bar → Team → Rearrange Team
Rearrange Team (Ctrl + R) – When you choose this option (seen in picture above), it sets your team back to a familiar look (chosen formation).
Menu Bar → Team → Browse Teams
Browse Teams – This option allows you to browse the other teams in your league and the various European Cups in the right hand pane.
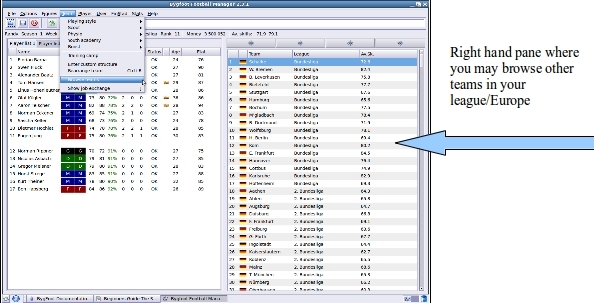
Menu Bar → Team → Job Exchange
Job Exchange – This is where you may find other job opportunities. Simply click on one of the teams to find out if you get offered a job.
Menu Bar → Player
Player – This drop-down menu offers various information about the players on a team. NOTE: Most of these options may also be accessed by right clicking on a player on your team.
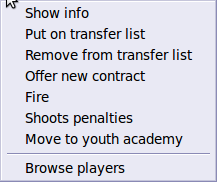
Menu Bar → Player → Show Info
Show Info – By clicking on this option, you will see a wealth of information about a player in the right hand pane.
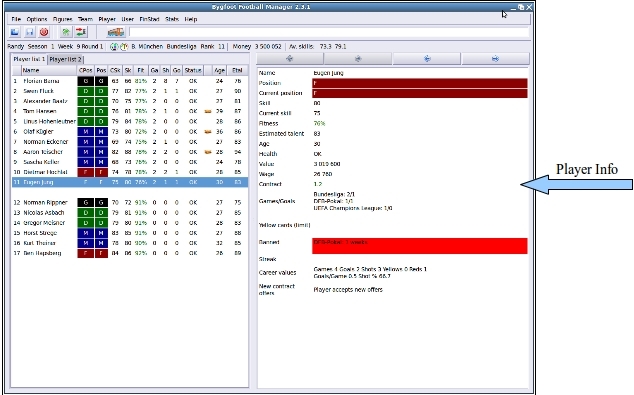
Menu Bar → Player → Transfer List
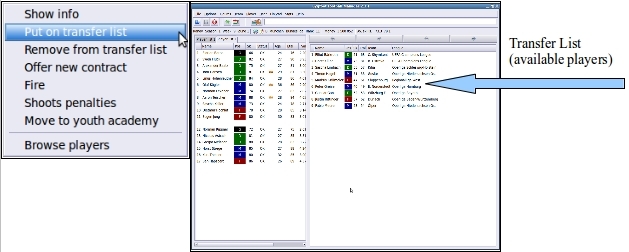
This is where you may left-click on a player and you will be given the opportunity to purchase the player.
Menu Bar → Player → Remove From Transfer List
This option allows you to click on your player (if on the transfer list) and then click on this option and remove the player from the list.
TIP: You may access the transfer list clicking on the circled button in the picture below.
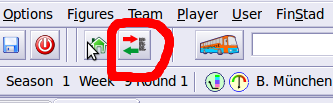
Menu Bar → Player → Offer new contract
This option allows you to click on a player then select this option
and you may offer your player a new contract. You may offer your player a
new
contract and if he rejects, you have two other chances to do so. If
the player rejects all three offers, you lose him and he will not resign
with your
team.
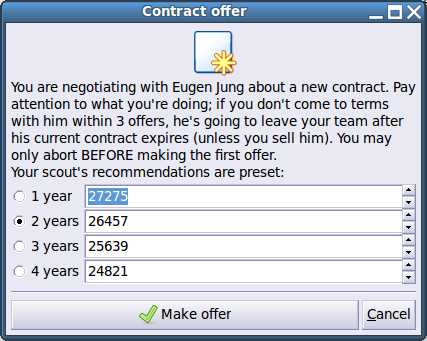
Menu Bar → Player → Fire
By clicking on a player and then clicking on this option, you have the
opportunity to release the player outright. Be aware though. As seen in
the
picture below, you may have to pay your player the remainder of his
contract if you release him.
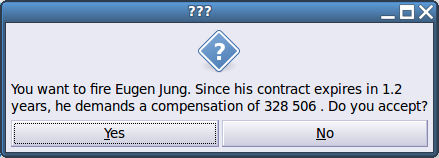
Menu Bar → Player → Shoots penalties
This option decides who will take your penalties. The picture on the right shows how you can tell who is the penalty taker. This player will have a “(p)” next to his name.

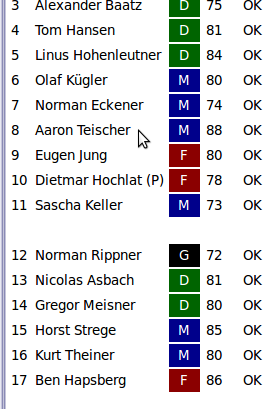
Menu Bar → Player → Move to youth academy
This option allows you to send a player to the youth academy.
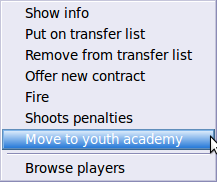
Menu Bar → Player → Browse players
This option allows you to browse all the players in the right-hand pane from your league and any continental competition.
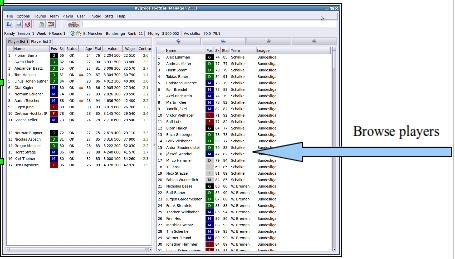
Menu Bar → User → Show last match (Ctrl + V)
This option allows you to re-watch your teams last match as seen in the picture on the right.

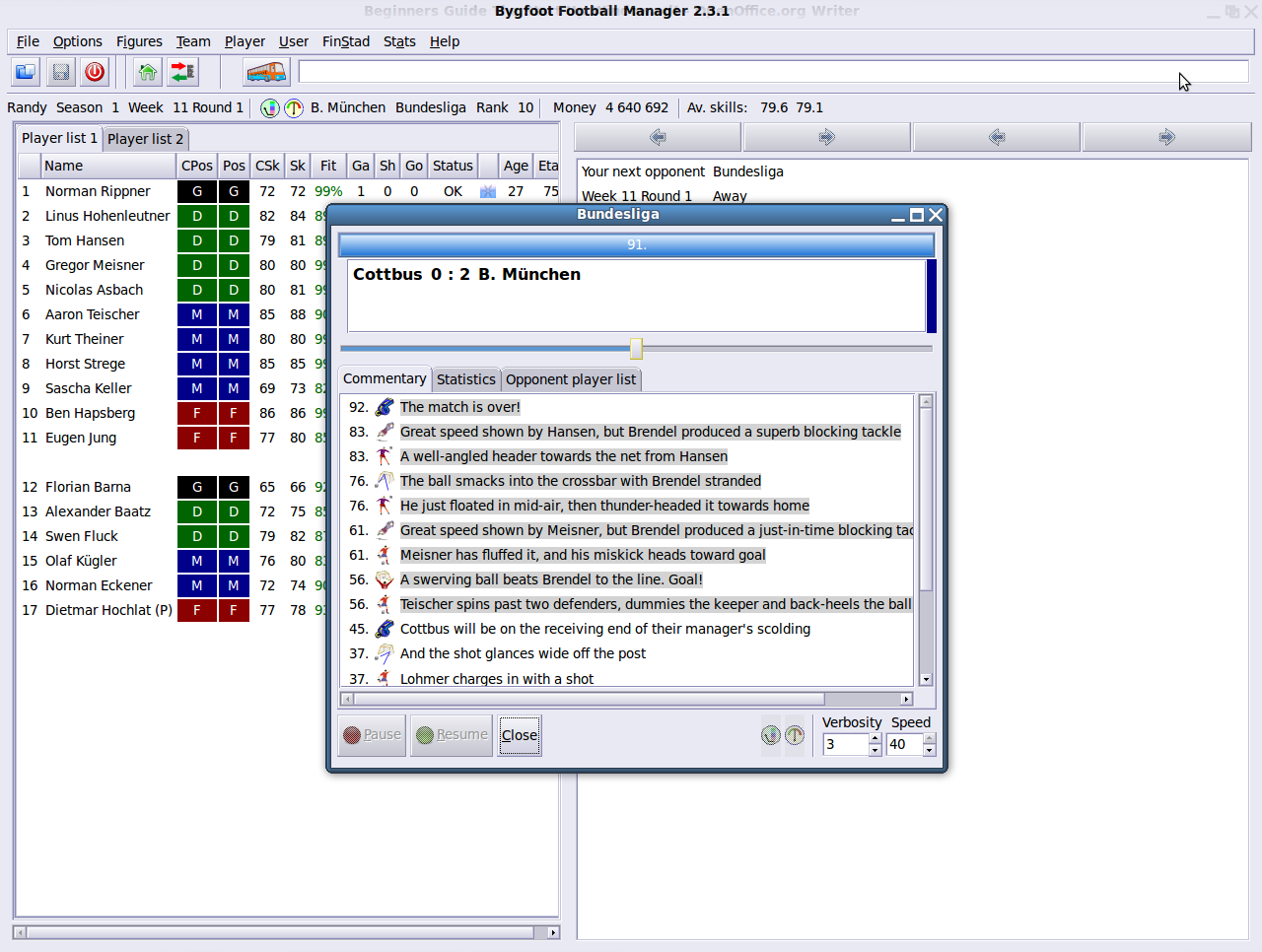
Menu Bar → User → Show last match stats (F2)

Menu Bar → User → Show coming matches (F1)
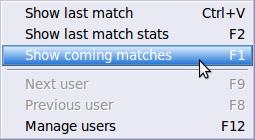
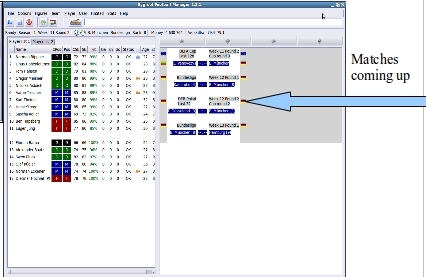
Menu Bar → Users → Manage users
This option allows you to add a new manager to the game. This is beneficial if you don’t want to restart your current game.

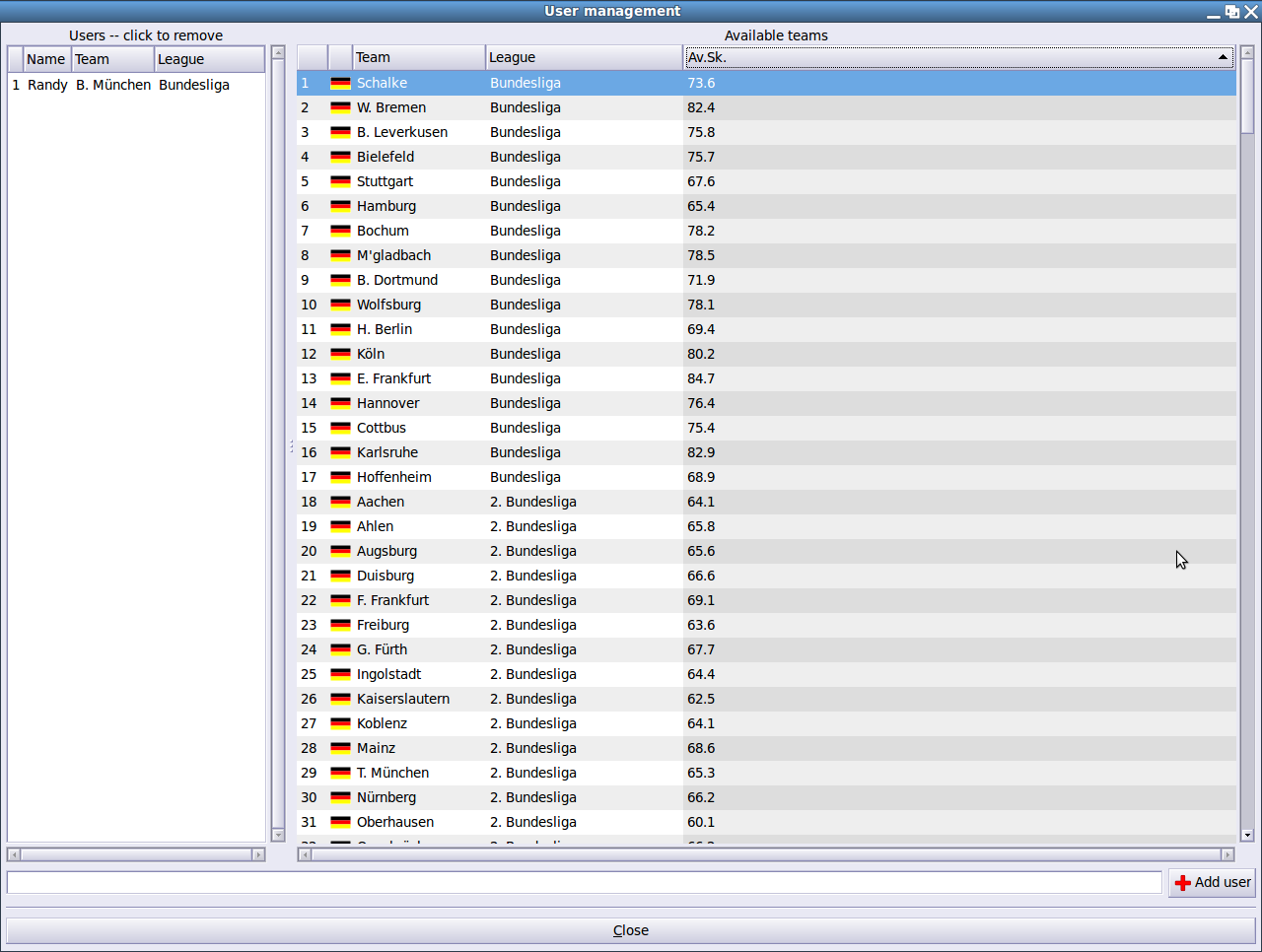
Menu Bar → FinStad
This drop-down menu shows information regarding your finances and your stadium.
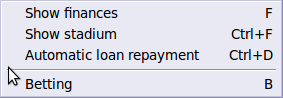
Menu Bar → Finstad → Show finances

Menu Bar → Finstad → Show stadium
In this option, you may set your ticket prices and your stadium safety, both of which impact how many people attend your home matches.
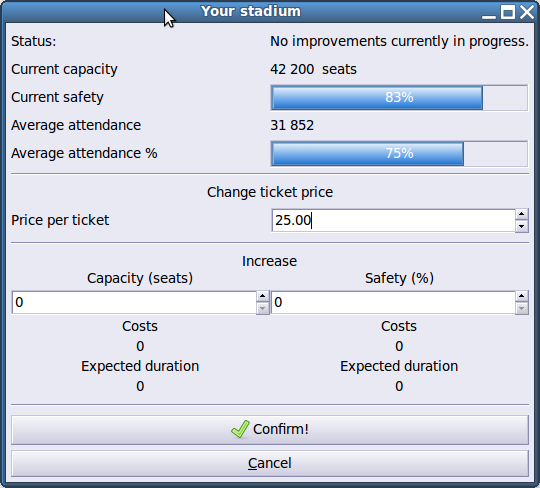
Menu Bar → Finstad → Automatic loan repayment
This option allows you to pay back a loan you have previously taken out from the bank.
Menu Bar → Finstad → Betting
With this option, simply left-click on the middle column and you are presented with a window that allows you to select how much money you want to place on the match you have clicked on.

Menu Bar → Stats → News
In this window you receive an update of the games played with a brief post-game comment.
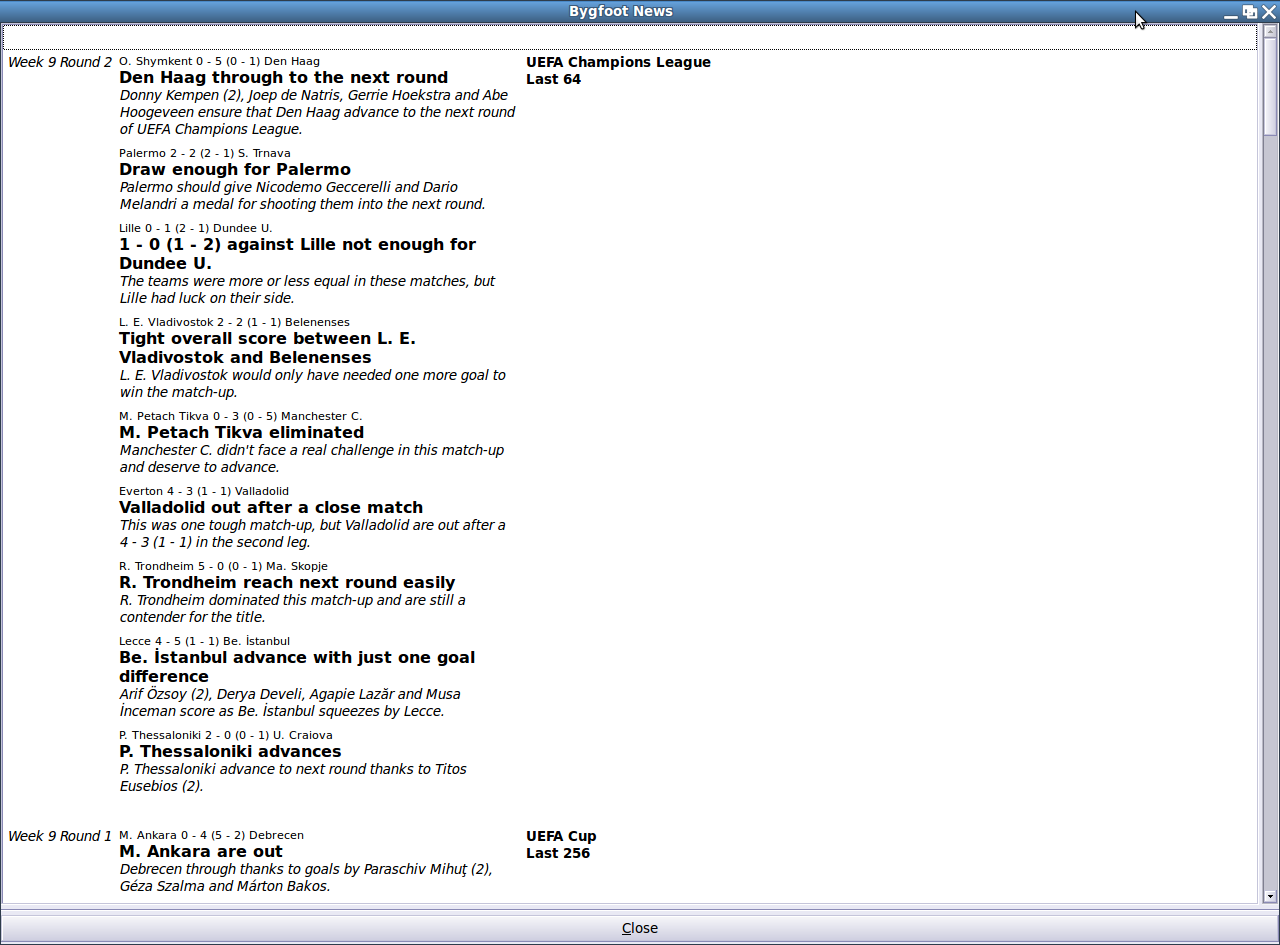
Menu Bar → Stats → League stats
The right-hand pane shows the stats from your current league.
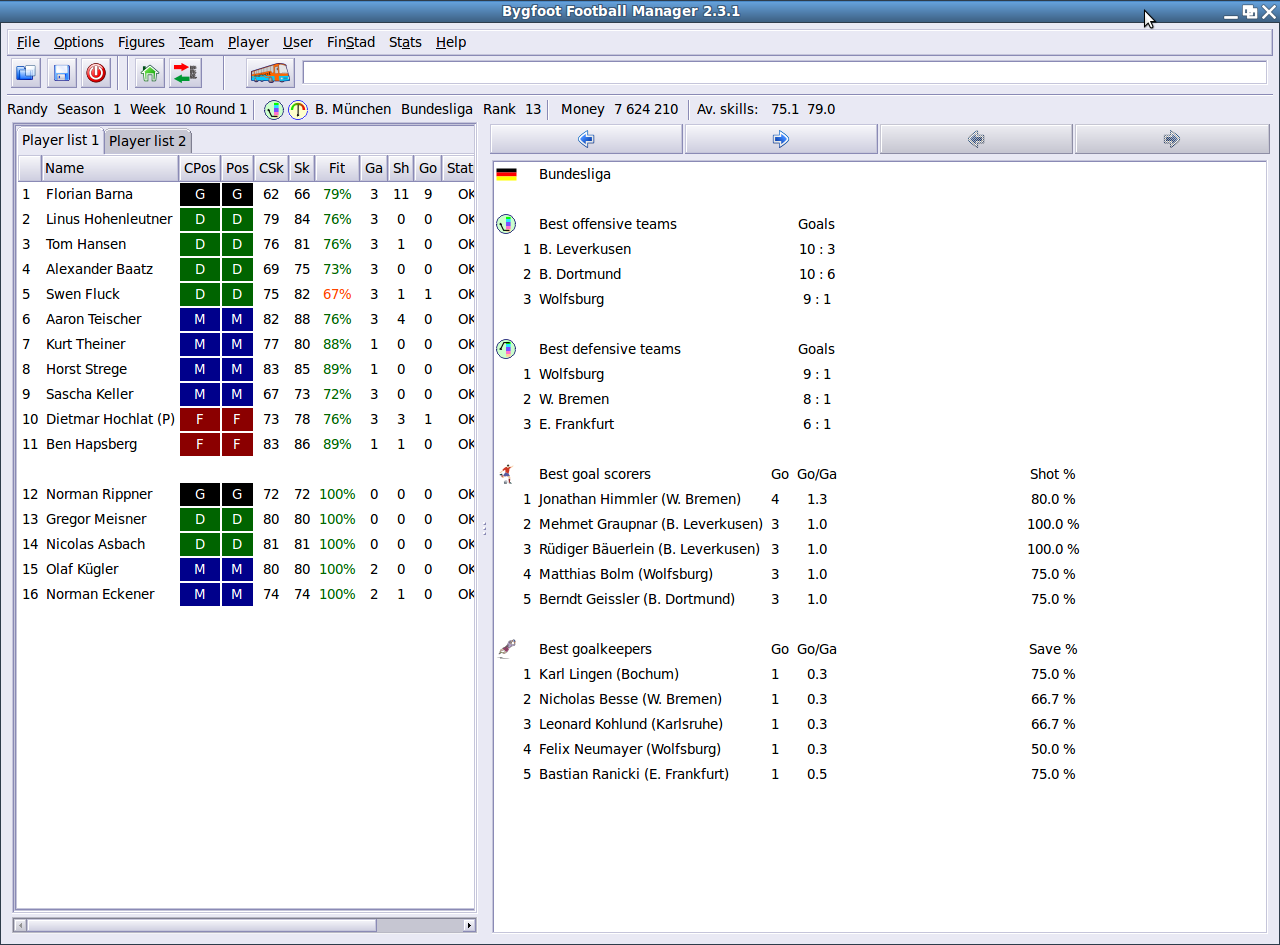
Menu Bar → Stats → Season history
This option shows the history of each of the seasons you have played.

Menu Bar → Stats → User stats
In the right-hand pane, this option shows your major events as a manager throughout your career.
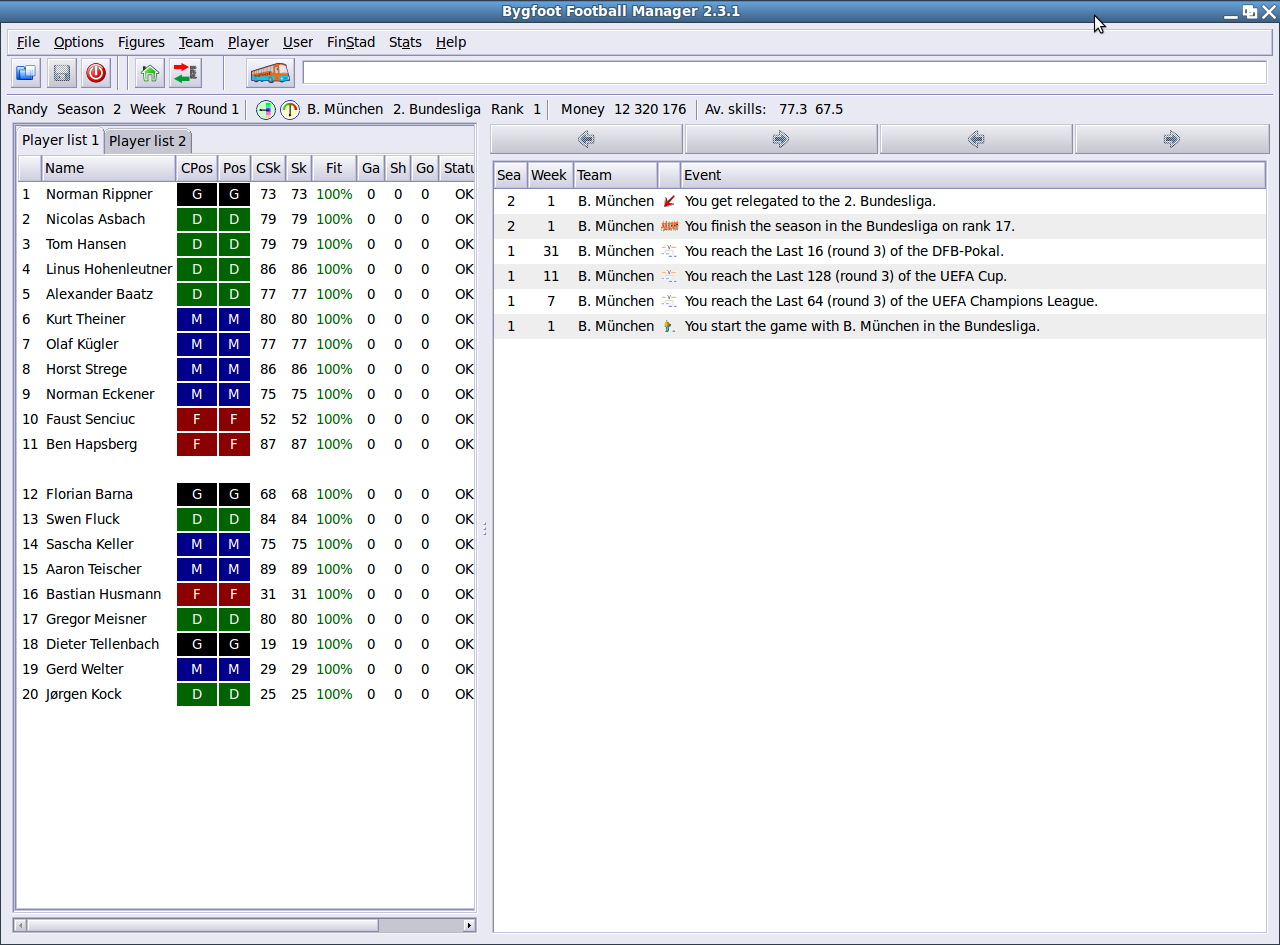
Menu Bar → Stats → Memorable matches
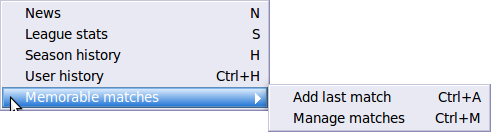
Menu Bar → Help
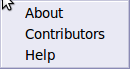
3.2 Tool Bar
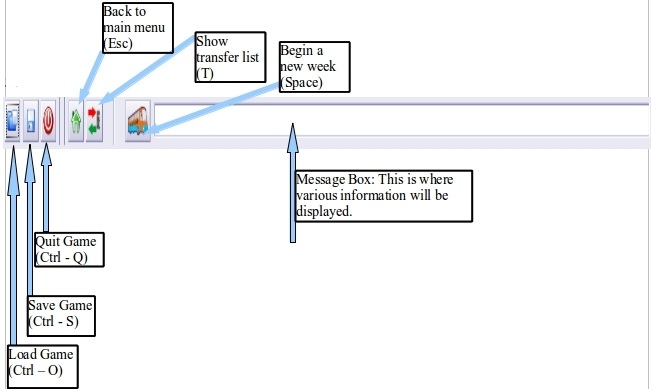
3.3 Status Bar

The status bar provides additional information about your team.
By using the status bar pictured above, the following examples are:
Randy = Player name.
Season 2 = Current season of your career.
Week 7 Round 1 = This is the current time frame of your season.
First colored circle

( ) is playing style. Click on the arrow to change playing style. With the arrow all the way to the bottom right your team is set to ALL OUT ATTACK. With an additional click, your team arrow will be set to ATTACK. Another click sets it to BALANCED. One more click sets team style to DEFEND and a final click is used if you want to set your team playing style to ALL OUT DEFEND.
The second circle

( ) provides you the opportunity to give your team an overall boost. The options are “On, Off, and Anti”.
B.Munchen – The team you are managing.
2.Bundesliga – Your division you are part of.
Rank 1 – Your place in the table.
Money – How much money your team currently has on hand.
Av. Skills – The average skill of your team – specifically of your starting 11. When you make substitutions this number will change based on the players that are placed on the pitch.
4. Keyboard Shortcuts
These shortcuts are always shown as tool-tips.
Generally, when an “OK” button can be clicked, “Return” will do just that; when a “Cancel” or “Close” button can be clicked or a pop-up window can be closed, “Escape” will do it.
4.1 File Operations
| L or Ctrl-O | Load game |
| S or Ctrl-S | Save game |
| Ctrl-N | New game |
| Q or Ctrl-Q | Quit (Q works only when the arrows below the right panel aren’t shown) |
| H | Show this help screen |
4.2 Game Operations
| Space | Begin new week |
| O | Options (Preferences) |
| Escape | Back to main |
| T | Show transferlist |
| F | Show finances and stadium info |
| P or F1 | Show preview |
| F4 | Show fixtures |
| F5 | Show tables |
| Q and W | Previous / Next page (e.g. when looking at fixtures) |
These last two have been adopted in place of “1” and “2” since versions 1.4-2 (stable) and 1.5-1 (development).
4.3 Management Operations
| C | Change team structure |
| R | Rearrange team |
| Y or Ctrl-Z | Undo last swap-action |
5. Saving and Loading Files
Bygfoot uses the following types of files to store information it will use:
-
Country File
—
country_XYZ— where team and league names are stored. This is a UTF-8 plain text file. -
Player Names
—
player_names— where the names that will be randomly attributed to “nobodies” are stored. -
Teams
—
teams— where team definitions are stored. - Savegames — encoded files in which information about a game you’re currently playing is stored.
A country file must be written using a UTF-8 enabled text editor like yudit and must follow some rules so that it won’t crash Bygfoot. We’ll learn more about them later.
You can edit the player_names file and add or remove any names you wish to appear in the game. But please keep it big so that players with
repeated names don’t appear quite often. This file is always loaded by Bygfoot during startup.
The teams file stores the team definitions you have written
or imported. It is also automatically loaded during startup (unless you
forbid Bygfoot from doing so), but it contains definitions of only a couple of teams yet.
Savegames are stored under $HOME/.bygfoot/saves and can be loaded in 4 ways:
-
As a short command-line switch:
bygfoot savegamewhere “savegame” is the name of a file located in$HOME/.bygfoot/saves. -
As a long command-line switch:
bygfoot [full path]/savegamewhere “full path” is the full address of the file “savegame” in your system. This option is mandatory if your savegames are saved in another directory but$HOME/.bygfoot/saves(why would you do that?). - From the startup window by selecting “Load Game”
- From the game interface by selecting “Load Game”.
6. The Game Behaviour (Basic)
At startup Bygfoot will read team definitions and generate all teams that are not defined. After the process is complete (may take some time on
slow systems) you will see the game interface. If you want to continue a previously saved game, you can let Bygfoot skip the team generation by
calling it with the savegame file as an argument: bygfoot my_save_game. See also command line options.
To play, you must make some choices:
- Select the players you want to be playing by clicking on their names with the left mouse button. If you click on a player name and then on another, they’ll swap positions.
- Select the desired team structure and playing strategy.
- Click on the “Begin a new week” button. Bygfoot will hang for a short while an then the “Live Game” window will pop up.
- After the game “ends”, click the “Close” button to go back to the main window.
TIP 1 – Don’t let your players get too tired or they can be injured more easily. If a player goes below 90% of his fitness, let him rest for a week by putting another one in his place.
TIP 2 – Pay attention to the size and the security of your stadium. The stadium is your main source of money.
